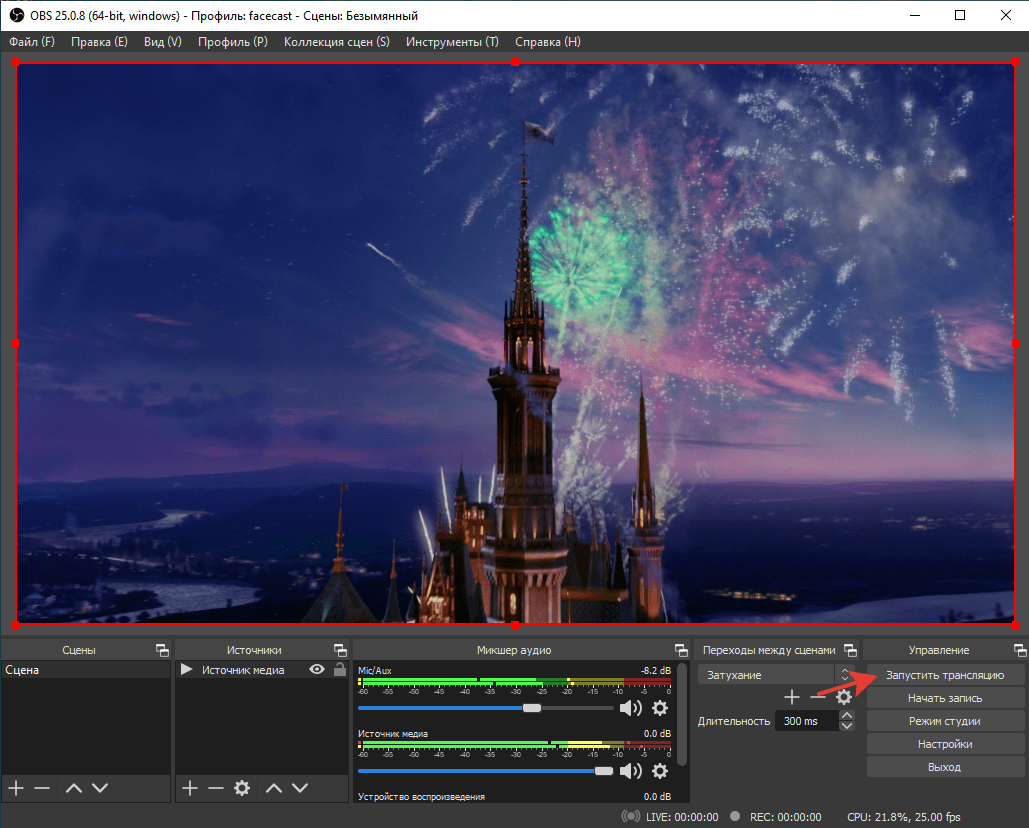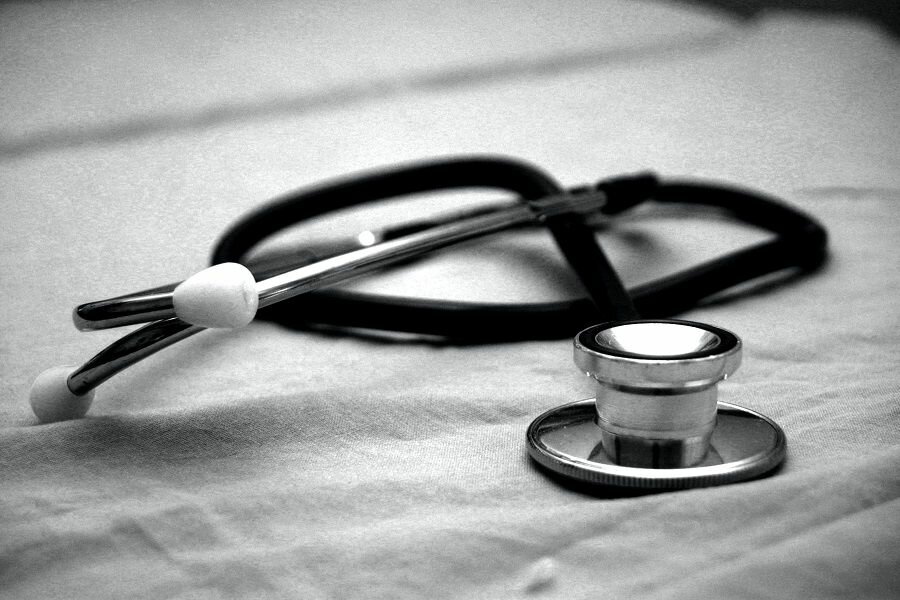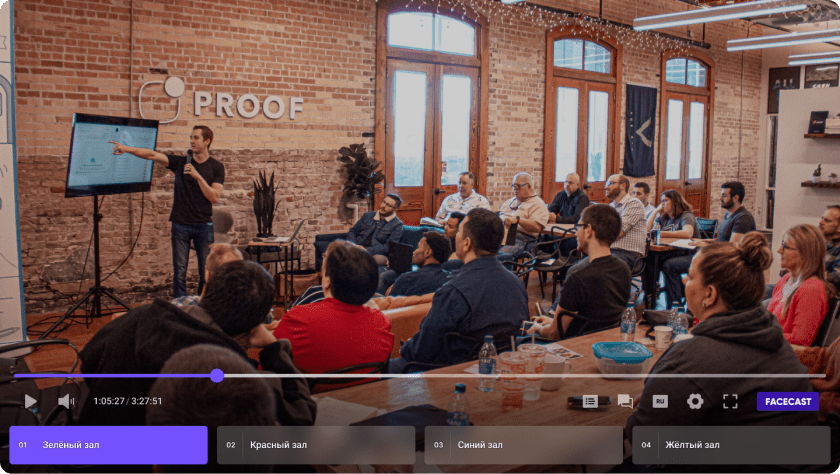Задайте вопрос поддержке.
Настройка OBS Studio для работы с сервисом Facecast
Мы рекомендуем начать знакомство с видеотрансляциями с установки энкодера OBS Studio.
- Скачайте приложение с официального сайта разработчика и установите его.
- Запустите программу и создайте новый профиль конфигурации.
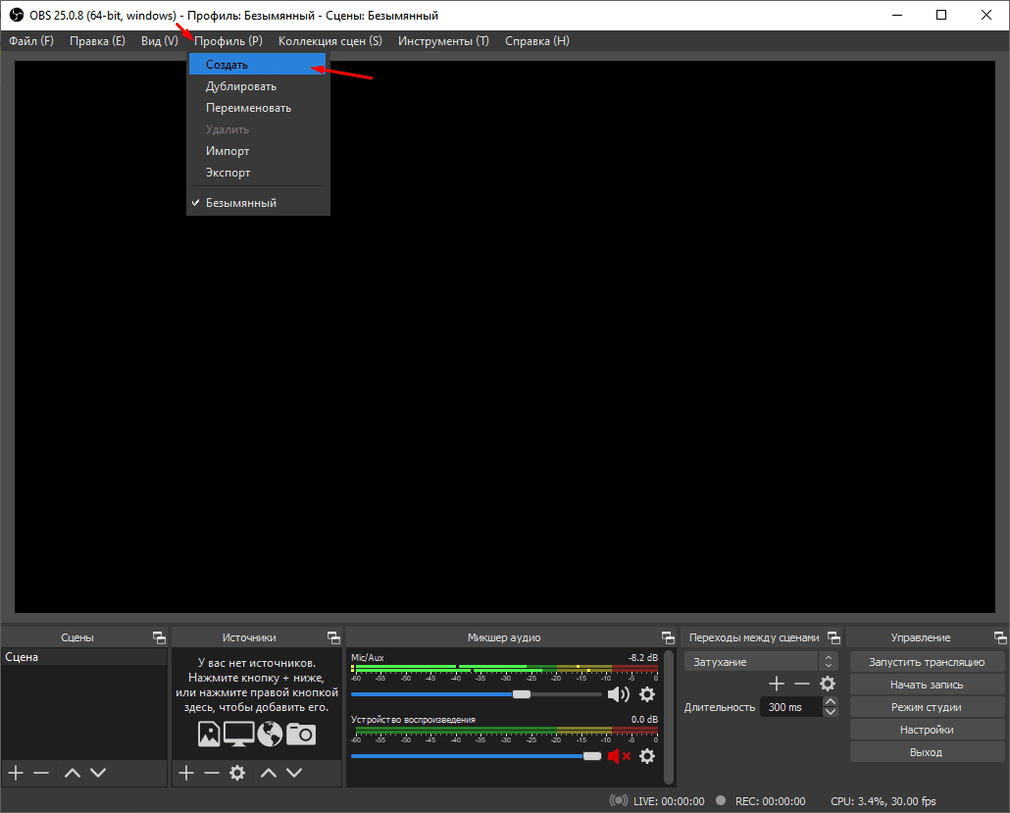
- В окне «Добавить профиль» введите любое имя профиля, например, «facecast» и нажмите «ОК».
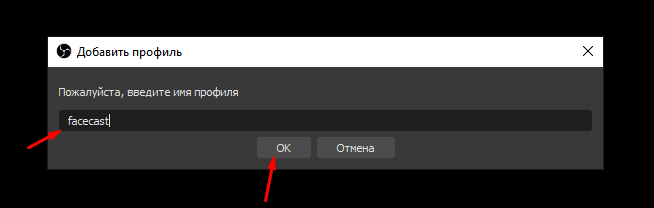
- Откройте меню «Настройки».
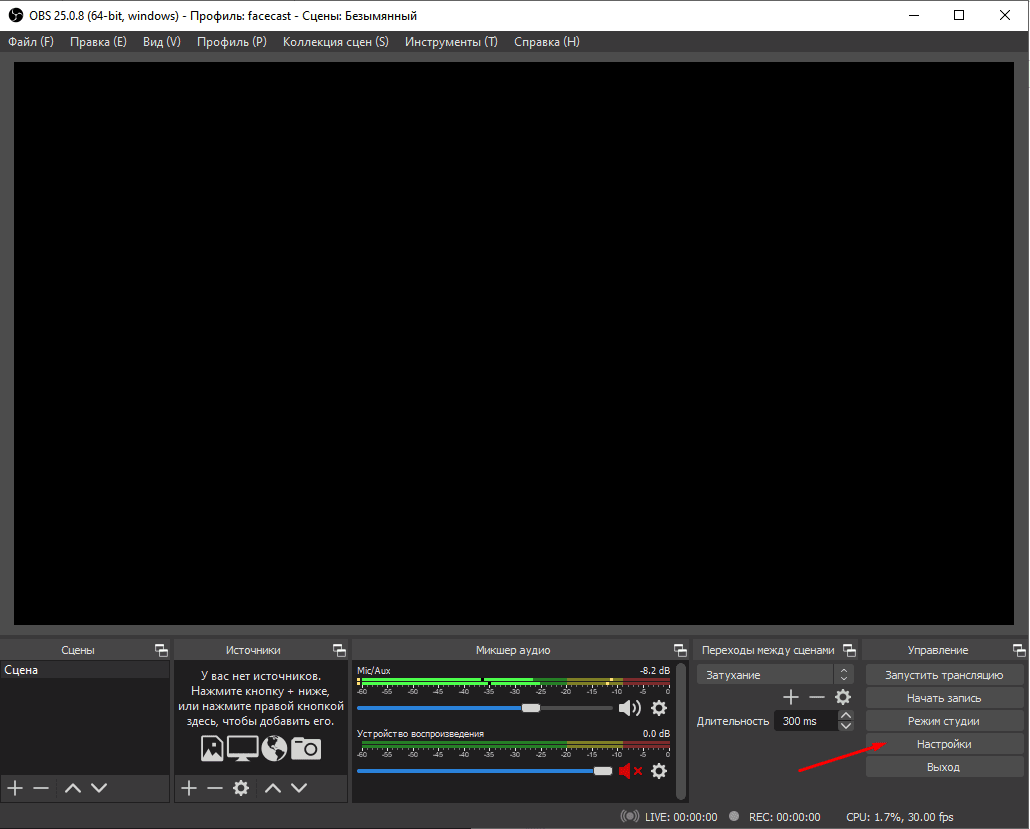
Перейдите в настройки своего канала в личном кабинете.
Настройте подключение. Для работы с нашей платформой вы можете использовать RTMP или SRT протокол передачи данных. Одновременно в один канал (трансляцию) вы сможете подать только 1 поток с одного энкодера.
Для подключения по RTMP-протоколу поочередно скопируйте из раздела «Настройки энкодера» «Server URL» и «Stream name» и перенесите эти данные в «Сервер» и «Ключ потока» раздела «Вещание» настроек OBS Studio.
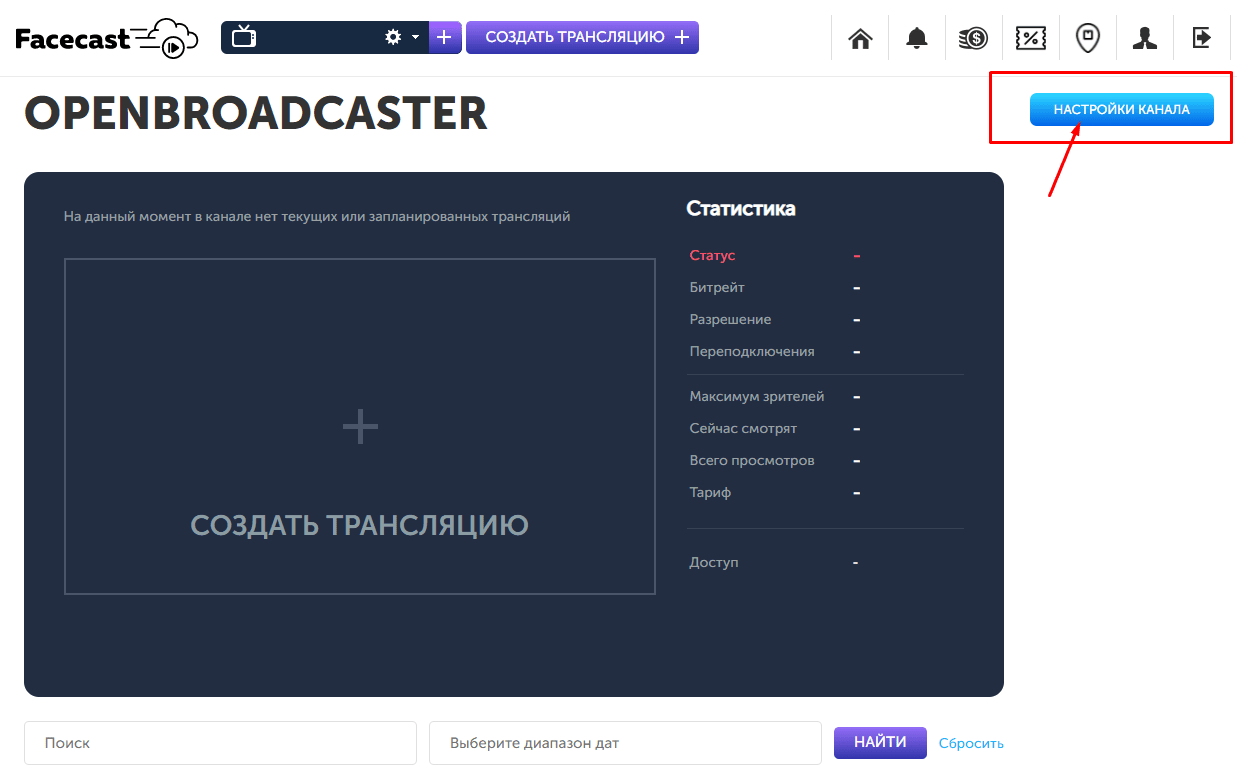
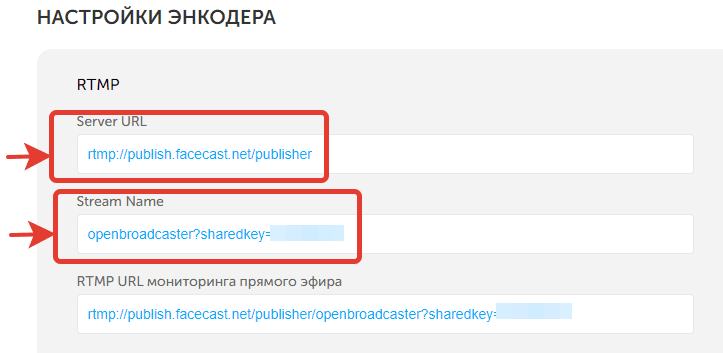
Обратите внимание, что «Сервис» вам нужно выбрать «Настраиваемый…».
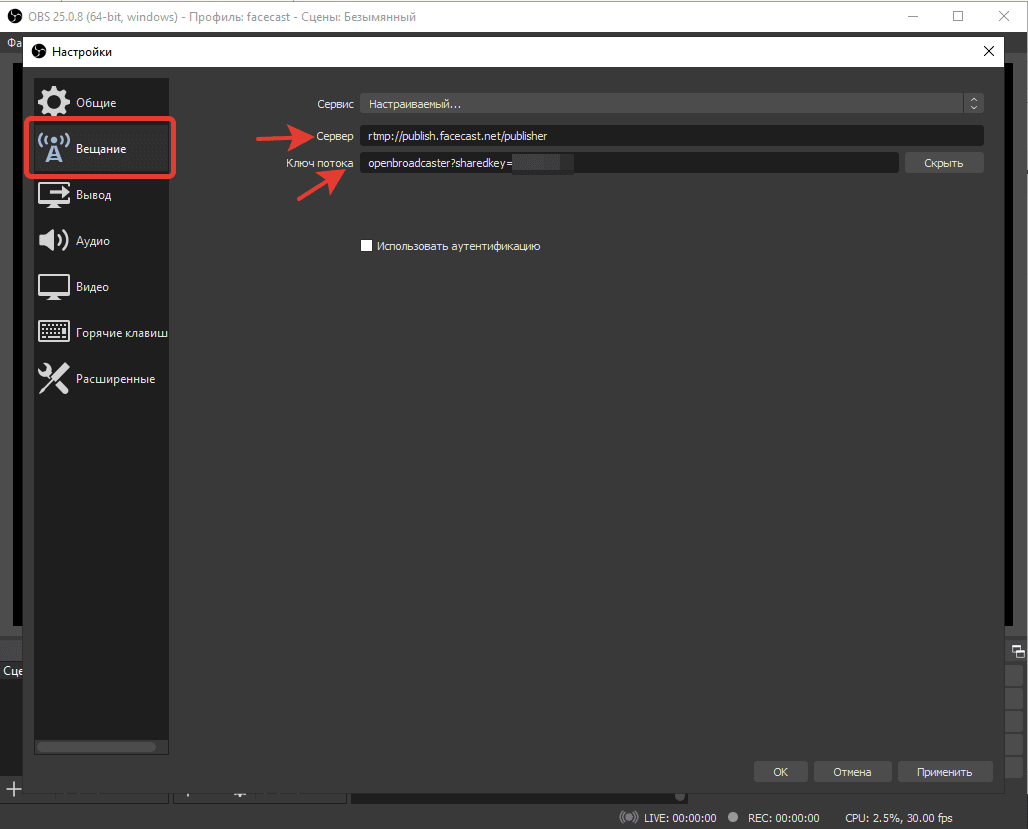
Если вы предпочитаете использовать SRT протокол, то чуть ниже, в настройках канала вы сможете найти данные для подключения OBS Studio. Если вы работаете с RTMP, пропустите этот шаг.
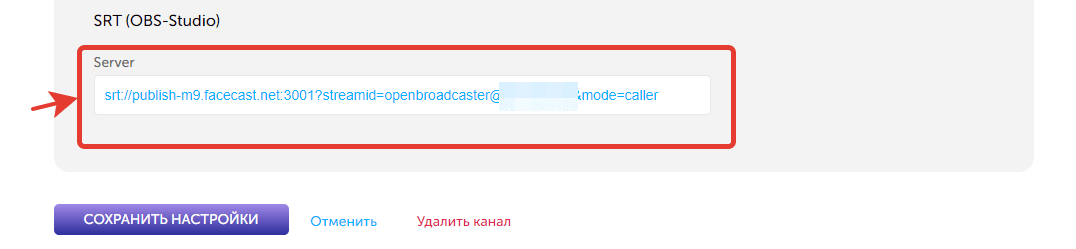
Полностью скопируйте эту строчку и перенесите в поле «Сервер». Поле «Ключ потока» при этом остается пустым.
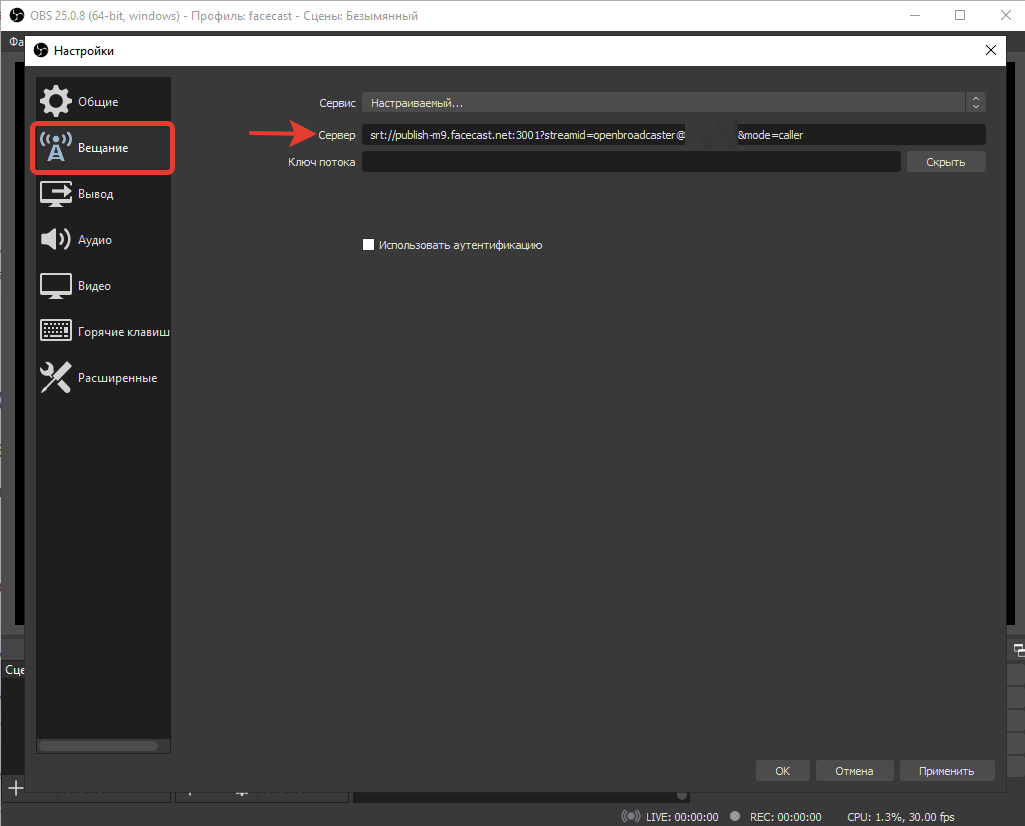
Настройка кодировщика OBS Studio
- Для настройки кодировщика откройте раздел «Вывод» настроек приложения и переключитесь на его «Расширенный» режим вывода.
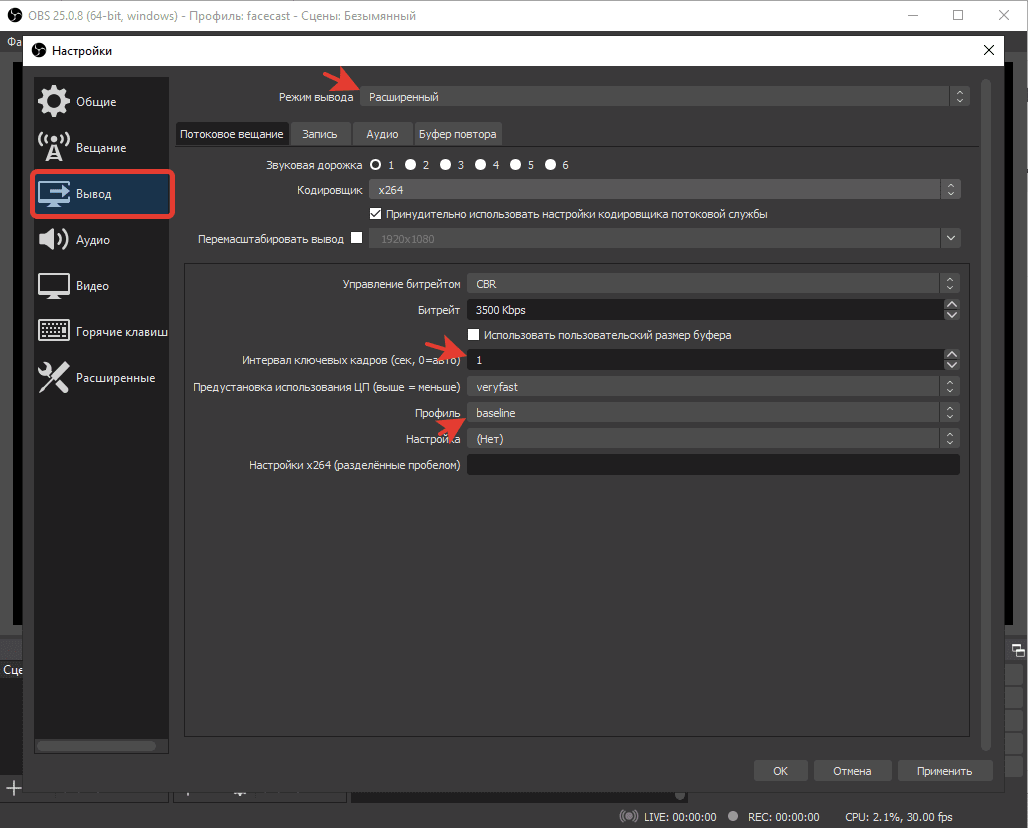
- Обязательно задайте «Интервал ключевых кадров», он должен быть равен 1 (раз в секунду).
- Выберете профиль кодирования, предпочтительно использовать «baseline» или «main».Значение битрейта напрямую зависит от возможностей вашего интернет-подключения и производительности устройства кодирующее изображения, чем оно больше, тем выше требование к каналу связи и производительности ПК. Для стандартного вещания будет достаточно установить битрейт около 3500 Kbps.
- Настройте параметр, отвечающий за разрешение вашего выходного изображения. Мы рекомендуем Базовое и Выходное разрешение уравнять.В большинстве случаев, для достижения качественного изображения, разрешения 1280×720 будет достаточно, но если вы предпочитаете более высокое качество, например, на тарифном плане «Премиум» вы можете кодировать видео с профилем 1080p (FullHD), то задайте 1920×1080.Общее значение FPS может быть от 25 до 30 кадров.
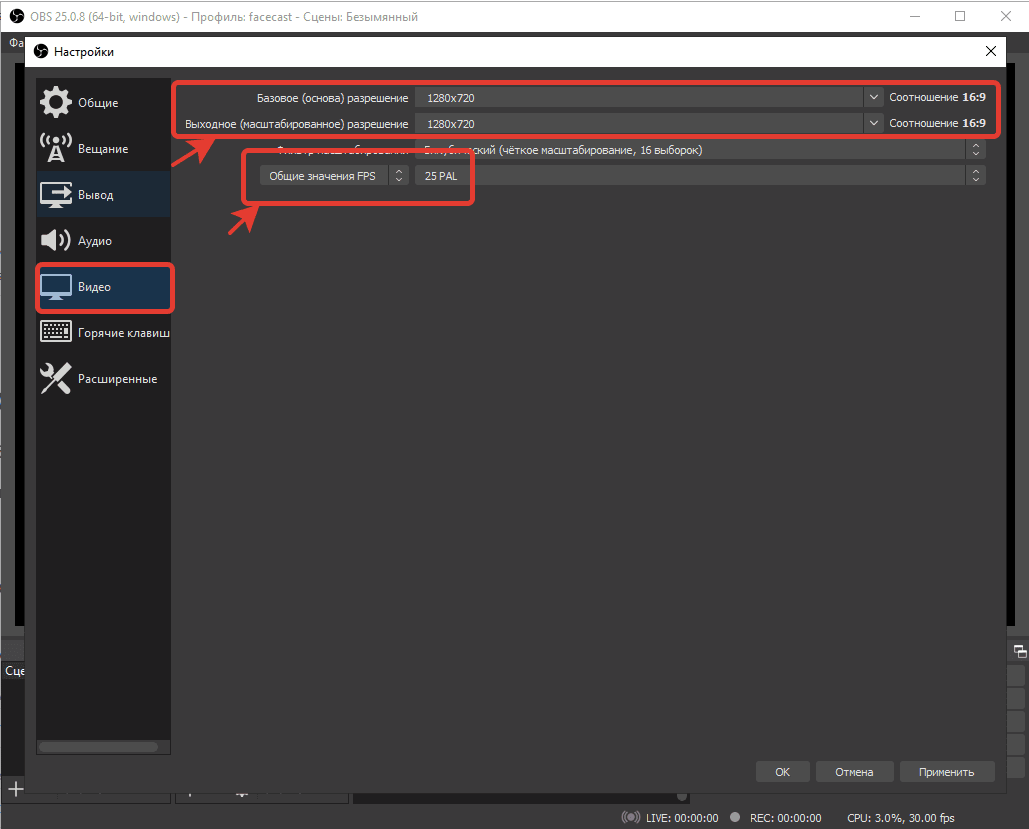
На этом настройка кодировщика завершена, сохраните изменения нажав «ОК» внизу окна.
Добавление необходимых источников изображения и звука
Мы подошли к финальному этапу подготовки трансляции. Вам необходимо добавить и скомпоновать необходимые источники изображения и звука для выхода в эфир.
В окне «Источники» добавьте тот источник, который вам необходим. Это может быть веб-камера, профессиональный источник изображения, презентация, видеоролик, захват экрана или окна приложения и многое другое. Все то, что будет помещено внутри видимой области кадра будет передаваться в эфир.
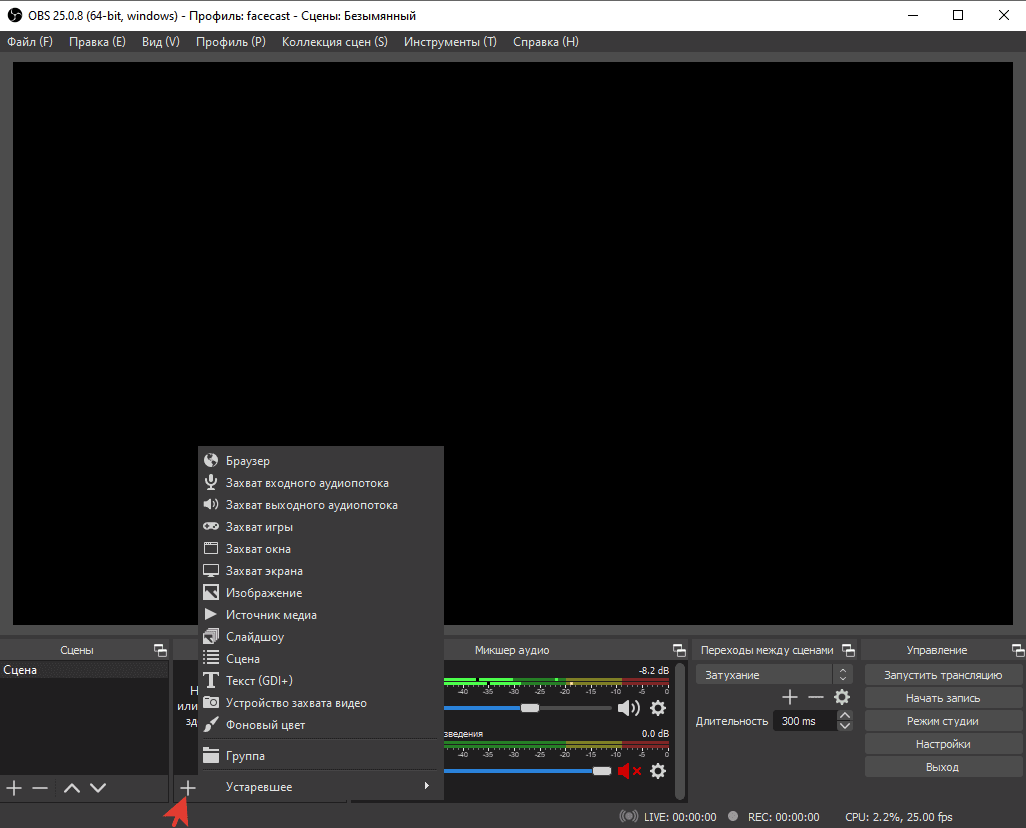
Все готово для начала вещания. Убедитесь, что в личном кабинете создана и оплачена трансляция. Для запуска трансляции нажмите на «Запустить трансляцию».
Все готово, вы в эфире!
Для завершения трансляции будет достаточно прекратить передачу данных. Для этого нажмите на «Остановить трансляцию».